Linux szerver - 1. Telepítés
2021. június 13. Linux
Ez az új sorozat az olvasót bevezeti a Linux szerverek világába. Nem igazán IT alapismereteket fog adni, hanem megismerteti az olvasót a Linux-szal. Konkrét leírásokat fog tartalmazni különböző szolgáltatások telepítéséről. Lesz olyan, aminek otthon van szerepe, valamint lesz olyan is, aminek vállalati környezetben.
Eszközeink
Ez a sorozat végig Ubuntu Server példákat fog mutatni. Innen lehet letölteni a telepítő ISO-t. Azért választottam, mert egyrészt szeretem, másrészt szerintem ezzel a rendszerrel tud legjobban bánni egy kezdő is.
Desktop Ubuntun is minden csomag megegyezik, így akár saját gépen is lehet gyakorolni. Ha más rendszert használsz, célszerű virtuális gépbe telepíteni a rendszert (Hyper-V, VirtualBox, VMWare Player).
A virtuális gépnek elég, ha 1 GB RAM-ot és 1 vCPU-t állítasz be, valamint 10 GB virtuális lemezt. Amennyiben VirtualBoxot használsz, a gép létrehozása után állítsd át a hálókártyát bridge módra, így a helyi hálózatodról kap majd IP címet:
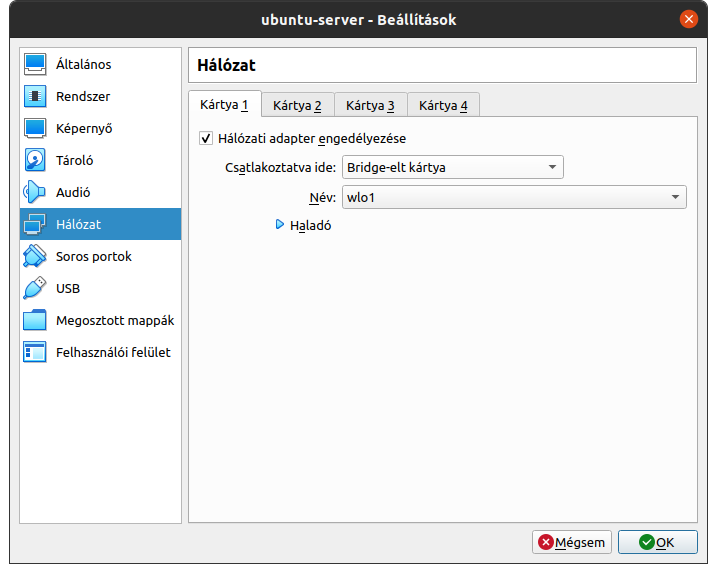
Telepítés
Ha először is telepítesz Linux disztribúciót, nem mondanám azt, hogy kifejezetten nehéz dolgod lesz. Nagyjából ugyan azok a lépések, mint egy Windows telepítése esetén, csak itt egy szöveges felületet kapsz hozzá, nem csicsás grafikusat. Egér helyett a fel-le nyilakkal, TAB-bal és enterrel tudsz navigálni, ennyi lesz elsőre szokatlan. Mindig olvass el alaposan minden üzenetet és menni fog. Plusz ezért használunk virtuális gépet, ha elsőre valami nem jön össze, nem lesz nagy gond.
Telepítés
Először a nyelvet kell kiválasztanod. A telepítő tartalmazza a magyart.
Most jön a billentyűzetkiosztás beállítása. Kiválaszthatod kézzel is, de egyszerűbb, ha a [Billentyűzet azonosítása] opciót választod. Itt egy y és egy ö gomb megnyomása után megtalálja majd a megfelelő kiosztást a telepítő.
Ha ezzel megvagy, be kell állítani a hálózati kártyá(i)d IP címét. Ez az a lépés, ahol fontos volt VirtualBox esetén a bridgelt kártya, ugyanis NAT módban egy virtuális hálókártya hálózatát éred csak el.
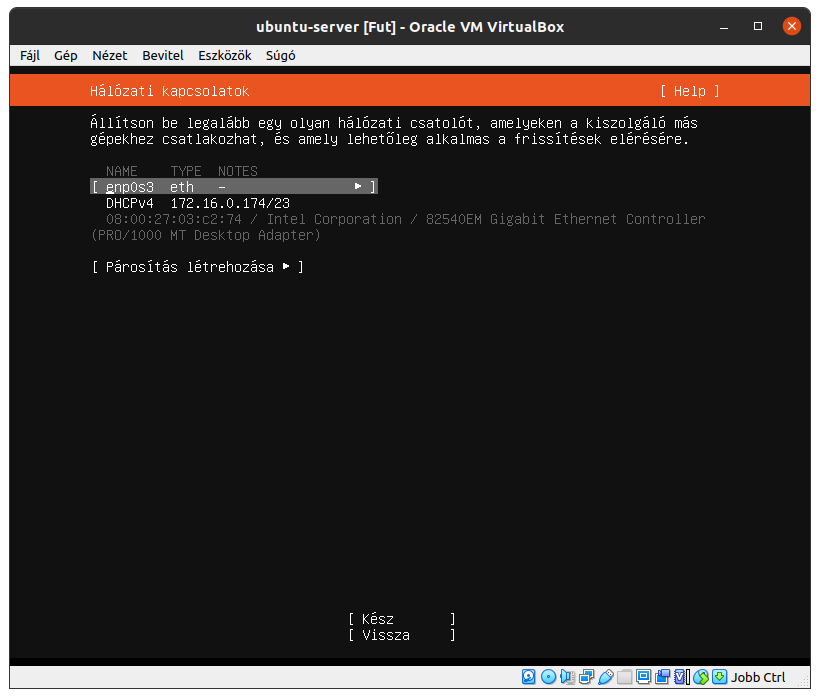
Alapesetben itt egy DHCP-vel szerzett IP címet látsz a helyi hálózatodról. Egy szervernek nyilván nem jó, ha DHCP-vel kap IP címet, úgyhogy ezt itt és most beállítjuk statikusra. Ha ismered a helyi hálózatod DHCP tartományát, akkor azon kívül adj meg egy IP címet, ha nem, akkor állítsd be azt fixre, amit most látsz.
Nálam a DHCP-n adott cím esetében ez látszik: 172.16.0.174/23. Nyomj ezen a soron entert és válaszd az Edit IPv4 opciót. A módot állítsd Kézire.
Alhálózat: CIDR formátumban a hálózatod és alhálózati maszkod. Nekem ez 172.16.0.0/23. Nálad valószínűleg 255.255.255.0-s maszk van, így neked /24 lesz a végén és általában a 192.168.0.0 tartományt osztják a SOHO routerek.
Cím: ide jön az IP cím, amit szeretnél a szervernek. Ha ismered a DHCP-n kívül eső tartományt, onnan válassz címet, ha nem, írd be azt, amit a DHCP adott alapból. Én ide a 172.16.1.230-at adom meg.
Átjáró: a routered IP címe, nekem 172.16.0.1, neked valószínűleg 192.168.0.1.
Névkiszolgálók: DNS szerverek. A routered IP címét, vagy egy ismert DNS szolgáltatót, pl Google adj meg (8.8.8.8). Vesszővel elválasztva többet is megadhatsz; én felvettem a saját DNS szerveremet, a routert és a Google DNS-t.
Keresési tartományok: ha van DNS a helyi hálózatodon, itt add meg a TLD-t. Nálam pl. ez szuszi.lan, nálad esetleg local. Inkább hagyd ki, ha nem vagy benne biztos, ez nem kötelező.
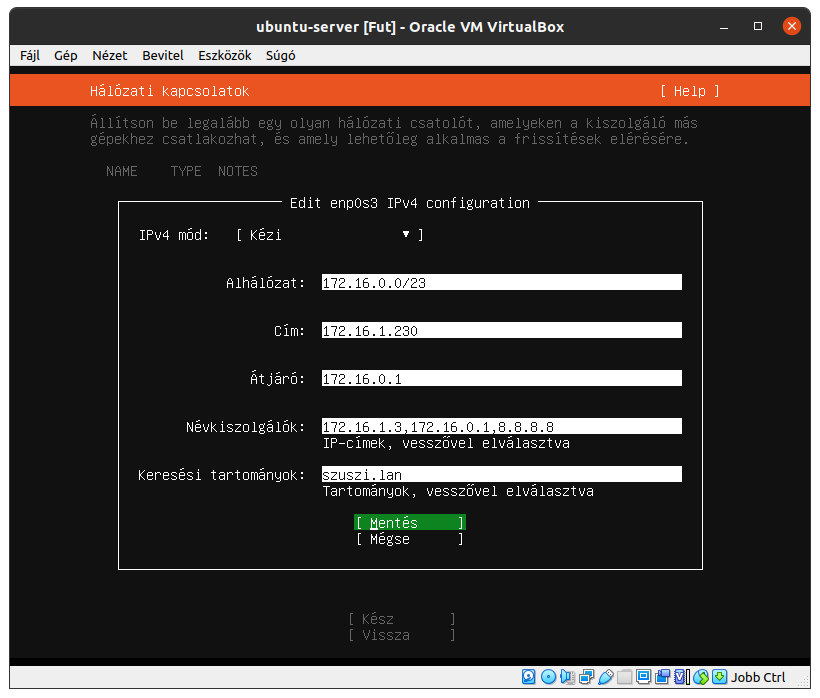
A hálózat beállítása után proxyt lehet megadni, neked ilyened valószínűleg nincs, hagyd üresen.
A tükör címénél beállíthatod azt a szervert, ahonnan a csomagokat fogja letölteni az Ubuntu. Alapesetben kitölti a magyarral, nekünk ez pont megfelel.
Most jön a lemezek beállítása. Ez most egy egyszerű próba, így nem állítunk rajta semmit, a gyári opció esetén a teljes lemezt felhasználja és úgy partícionálja, ahogy neki megfelel, csak nyomj Kész, Kész, Tovább gombokra enterrel.
Következik az első felhasználó beállítása. Ezzel a felhasználóval fogsz tudni bejelentkezni, úgyhogy jól ki kell tölteni.
Az Ön neve - értelemszerűen a teljes neved.
A kiszolgáló neve - a szervered hosztneve. Legyen pl. learn-pvga.
Felhasználónév - jelszó: ezekkel fogsz bejelentkezni a terminálon keresztül.
Ha ezzel megvagy, még megkérdezi a rendszert, szeretnél-e SSH-t. Naná! Ha ez egy valódi vason futna, kényelmesen csak úgy tudnád elérni, majd mi is ezt használjuk, úgyhogy jelöld be és nyomj a Kész gombra. A következő listában lévő csomagokból ne válassz ki semmit, majd manuálisan telepítünk mindent később, ami kelleni fog.
Dőlj hátra és várd meg, míg befejeződik a telepítés. Ha befejeződik, az [Újraindítás most] gombot kell válaszd, majd egy ENTER-t nyomni, hogy “kivetted a telepítőlemezt a CD meghajtóból”.
Bejelentkezés
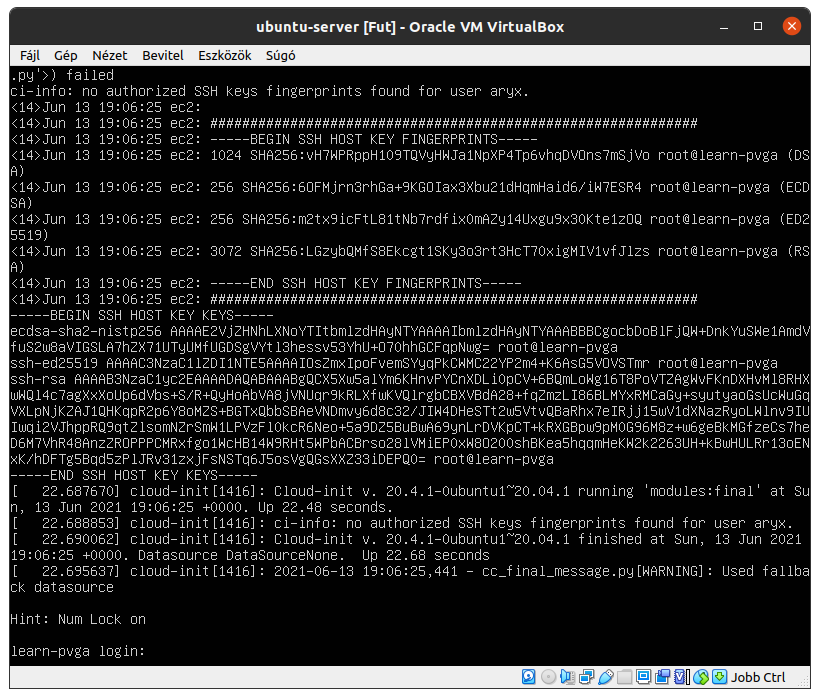
Első indításkor a fentihez hasonló, szemétnek tűnő dolgokat fogod kapni majd Ubuntu szerver esetében. Ne foglalkozz velük, ez még a telepítés része és első indításkor jelennek csak meg. Nyomj egy (vagy több) entert, hogy újra megjelenjen az ezek miatt eltűnt login prompt.
Ha minden sikerült, akkor a terminál előtt találod magad, és azt várja a rendszer, hogy bejelentkezz. Folytathatnánk azzal, hogy itt belépünk és tudnánk benne dolgozni, de a hypervisorokból nem annyira kényelmes dolgozni (nincs vágólap, mindig rögzíti a beviteli eszközöket, stb). A telepítőben kértük, hogy legyen OpenSSH telepítve, ezért SSH-n fogunk csatlakozni.
Az SSH (Secure Shell) egy olyan protokoll, amivel biztonságosan tudsz távolról terminálra csatlakozni.
SSH Linuxon
Ha Ubuntut vagy más Linuxot használsz, ennek a kliense a rendszer része általában, így egy új terminált nyitva csatlakozhatsz is:
Nyilván a szervered IP címét írd be. Ha a felhasználóneved megegyezik azzal, amit a szerveren megadtál, akkor a felhasznalo@ részt elhagyhatod, alapból a saját loginoddal próbál csatlakozni, majd bekéri a jelszót.
SSH Windowson
A Microsoft az egyik update során becsempészett egy SSH klienst a Windowsba, amit ez alapján a cikk alapján tudsz aktiválni, de az is lehet, hogy már nálad be is van kapcsolva.
Ha nem a Windows féle SSH kliensre vágysz, régóta ismert és kedvelt szoftver a PuTTY, ami egy apró és remek kliens. Ha valami komolyabbra vágysz vagy több szervert is szeretnél egyszerre könnyen kezelni, ajánlom a MobaXtermet, ami 12 mentett szerverig ingyenes.
Bármilyen rendszerrel is csatlakozol, meg fog jelenni egy üzenet, ami azt jelzi, hogy a távoli szerver ismeretlen kulcsot használ. Ez első alkalommal teljesen érthető, hiszen még sose csatlakoztál rá, nincs elmentve. Linuxon be kell írnod, hogy yes, míg pl. PuTTY esetén a felugró ablakot kell elfogadnod.
Ennek az a szerepe, hogy biztos legyél abban, hogy ugyan ahhoz a szerverhez csatlakozol, mint korábban. Ha valaki el akarná lopni a saját kulcsodat vagy jelszavadat úgy, hogy a szervered helyett a saját szerverét indítja el arról az IP címről, ismét meg fogod kapni ezt az üzenetet, így tudod, hogy te bizony másik szerverre próbálsz kapcsolódni.
Ubuntu Server
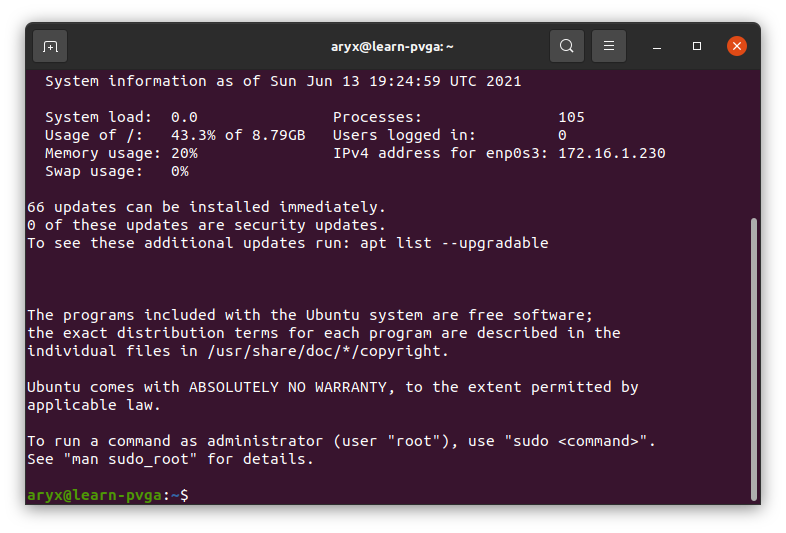
Ha sikerült bejelentkezned, a fenti képen láthatót fogod látni.
Egy ún. MOTD (Message of the Day) töltődik be csatlakozáskor, ami sok hasznos dolgot mutat a szervered aktuális állapotáról: milyen a CPU terhelés, memóriahasználat, folyamatok száma, IP cím, valamint azt, hogy hány csomagod van, amit frissíteni lehet.
Ez után megjelenik a prompt, ahova majd a parancsokat tudod kiadni:
aryx@learn-pvga:~$
Erre majd bővebben kitérünk legközelebb, amikor megismerjük jobban a Linux-alapú rendszereket és magát az Ubuntu Servert. Lesz szó a felhasználókról, mappaszerkezetről, alapvető tudnivalókról.

